The MegunoLink Overview provides a comprehensive summary of the tools MegunoLink has available for your Arduino project. These getting started guides walk you through the key steps so you can get started with your project quickly.
After downloading the free trial and installing MegunoLink, we recommend setting up our Arduino integration. Arduino integration installs the MegunoLink Arduino library and the Arduino upload monitor. The Arduino library is used to send commands and data to MegunoLink from your Arduino sketch, and provides a few helpful utilities, such as a serial command handler. The upload monitor watches the Arduino IDE to automatically disconnect serial ports in MegunoLink when the Arduino IDE uploads sketches.
MegunoLink User Interface
MegunoLink lets you assemble a selection of visualizers to provide a custom user interface for your Arduino sketch. Visualizers include plots, tables and custom interface panels assembled from basic controls such as buttons and inputs. They can be stacked and tiled inside the MegunoLink window.
By default, MegunoLink shows the startup visualizer at startup, and whenever you create a new project. It provides a kicking-off-point for starting new projects, or loading recent ones, along with links to examples and documentation to help you find your way around.
Watch our introduction to the MegunoLink interface on YouTube.

MegunoLink Toolbar
| Tool | Name | Description |
|---|---|---|
 |
New Project | Click the toolbar button to start a new project using the default template. Open the dropdown to create a new project from a template. See Save Project below to change the default template or create a new template. |
 |
Open Project | Click the toolbar button to browse and open a saved project. Use the dropdown to open a recently used project. The dropdown also lets you Edit the list of recent files, open an .ino in the MegunoLink project directory using the Arduino IDE, open the MegunoLink project directory in Windows Explorer and manage auto-save files. |
 |
Save Project | Use the toolbar button to save the MegunoLink project. Open the dropdown to save the project with a new name (Save As…</kbd) and:
|
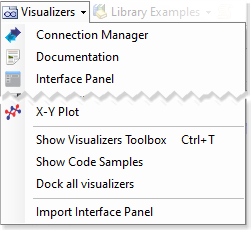 |
Visualizers Menu | Select a visualizer from the dropdown to add it to your MegunoLink project. Use the visualizer toolbox (see below) to add visualizers if you prefer.
|
 |
Library Examples | A collection of MegunoLink and Arduino project examples useful for understanding MegunoLink features and as a starting point for your own projects. Use the buttons next to each item to open the example:
|
 |
Scheduled Reporting | Manage scheduled reporting for the MegunoLink project. Scheduled reporting is an advanced feature that on-demand (Send reports now) or periodically (Enable scheduled reports) saves selected (Configure reporting) visualizer content to a file. |
 |
Configuration | Configure project preferences and services:
|
| Send feedback | Open our contact form in your default web-browser. Your feedback helps us improve MegunoLink for everyone. Most new features arise directly from user feedback. | |
| Help | Links to our online documentation. |
Visualizer Toolbox
Use the Visualizer Toolbox to add visualizer windows to your MegunoLink project (you can also use the Visualizers menu on the toolbar if you prefer).
By default, the visualizer toolbox is docked to the right edge of the MegunoLink window. Click the pin icon in the top right corner of the toolbox automatically hide to free screen space in your MegunoLink project. Hover over the Visualizer to show the visualizer; click the pin icon again to lock it in place.
Use the close button on the visualizer toolbox to remove it. Select Show Visualizer Toolbox from the Visualizers menu to get it back again.

Add visualizer windows to your project with the Visualizer Toolbox. The toolbox can be collapsed to a tab (right) to make more space.
Code Samples
The Code Samples panel provides a quick reference for commands that can be sent from your Arduino sketch to MegunoLink. The examples use MegunoLink’s Arduino library to send commands and data to be displayed in visualizers. The samples are organized by visualizer, which may be selected from the list.
Turning on Track Active Tab will automatically select examples as you click on visualizers added to your project. Use Copy Code to copy the selected example to the clipboard, and Online Help for more information about the commands available for the selected visualizer.
The code samples panel is hidden automatically when not selected. Use the pin on the panel title bar to lock it in place. If closed, the panel can be restored by selecting Show Code Samples from the Visualizers menu.

Example code to send commands and data from your Arduino sketch are shown in the Code Samples Panel.
Error Log
The last error is shown in the status bar at the bottom of the MegunoLink window, and all errors are tracked in the history. Open the popup menu to view and clear the history.

Open the popup menu to view and clear the error history.
Getting Started Guides
Begin with these 3 guides, which will introduce key MegunoLink concepts:
- What is a visualizer?, which introduces the MegunoLink user interface,
- Arduino Integration, which describes how MegunoLink integrates with the Arduino platform, and
- Making a serial connection, which walks you through receiving and using serial data in MegunoLink.
Follow on with guides specific to your project:
- Plotting data: when you’re ready to send data from your Arduino sketch to MegunoLink for plotting.
- Build an Arduino interface: to start assemblying a user interface that sends commands to your Arduino sketch using a variety of controls, such as buttons and gauges.
- Process serial commands with an Arduino: to use our command handler library to receive serial commands, then decode and dispatch them to functions in your Arduino sketch.
- Arduino examples: a comprehensive list of examples you can use as a starting point for your own project.
You’ll find comprehensive documentation indexed in the side panel (below on mobile) when you are ready to dive deeper.
Then visit our forum to tell us about your project or get some help. We love seeing how people are using MegunoLink.



