MegunoLink includes two visualizers for monitoring data coming in the serial port and showing it in a text buffer:
The Raw Serial Monitor is like the Serial Monitor built-into the Arduino IDE. It shows all of the data received from your Arduino.
The Message Monitor visualizer is more selective. It looks for specially tagged data and only shows that. This lets you easily separate messages for logging or a comma-separated value stream from all the other data your Arduino is sending. If you use the Arduino’s serial port for sending debug and diagnostic messages, as well as plot and commands, the Message Monitor is a easy way to get a clean serial stream.
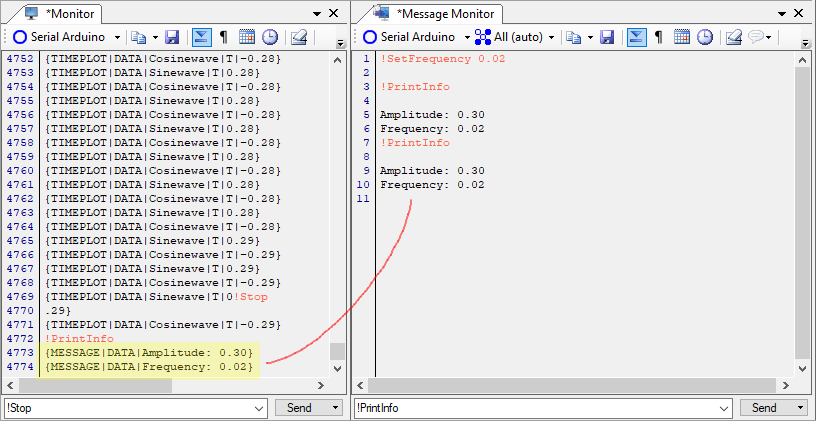
The Message Monitor visualizer (right) displays text tagged with the MESSAGE command (highlighted here). The raw serial monitor shows all the data received from your Arduino (left).
Serial Data
Data received from the Arduino will be shown in the window as it arrives. Received data will be drawn in black; messages you send will be drawn in orange.
Auto-scrolling
Turn on auto-scroll (![]() ) and the window will automatically scroll to the bottom whenever new data is received. You can also double-click the buffer window to turn on auto-scroll.
) and the window will automatically scroll to the bottom whenever new data is received. You can also double-click the buffer window to turn on auto-scroll.
Non-printable characters
Non-printable characters, such as new-line characters, are not normally shown in the monitor window. However, if you turn on Show end-of-line markers (![]() )MegunoLink will draw:
)MegunoLink will draw:
- carriage-return characters (
\r, 0x0d) as ↵ - new-line characters (
\n, 0x0a) as ↓ - other non-printable characters as a diamond: ◊
Click the Clear (![]() ) button to clear the buffer.
) button to clear the buffer.
Time Stamping
MegunoLink tracks the time each line is received. Click the date (![]() ) and time (
) and time (![]() ) buttons on the toolbar to show/hide these timestamps.
) buttons on the toolbar to show/hide these timestamps.

Use the show-date and/or show-time buttons to display the time stamp for each line in the serial monitor window.
Sending Data
Enter text into the command window at the bottom of the Visualizer and press Enter (or click the Send button) to send messages to the Arduino. Messages sent will be shown in orange.
Automatically appending new-line characters
Carriage-return (\r, 0x0d) and line-feed (\n, 0x0a) characters are often used to mark the end of commands so your Arduino knows when to start processing them. MegunoLink will automatically append a carriage return and new-line by default.
To change this behavior uncheck the corresponding option from the Send button drop-down. When both options are checked, the carriage return will be sent first followed by the new-line character.
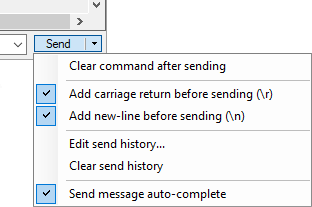
Sending special characters
You can include other characters in the command text using escape codes. MegunoLink turns the escape codes into special characters before the message is sent. Escape codes include:
\n: adds a new-line character (0x10)\r: adds a carriage-return character (0x13)\t: adds a tab character (0x09)\\: adds the forward slash character (‘\‘)\xnn: adds an arbitary character; nn is the hex value of the character’s ascii code. For example\x06will send ascii character 6, the acknowledge character.
Command History
MegunoLink keeps track of all the commands you’ve sent and can automatically complete commands from the saved history. View the message history by clicking the ∨ at the end of the command window.
To edit or clear the command history, open the Send button dropdown and select Edit send history... or Clear send history.
To prevent auto-completion, un-check Send message auto-complete.
Copying and Saving
The text buffer can be saved to disk using the Save () button on the main toolbar. You’ll be prompted for a filename where the content of the buffer will be saved.
You can copy all, or a selection of, the text-buffer to the clipboard. To copy a selection, click the Copy button on the toolbar. The whole buffer will be copied if no text is selected. For more copy options, click the dropdown next to the copy button:
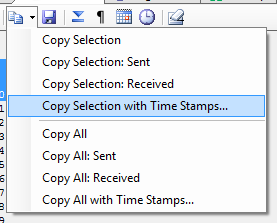
Click the dropdown on the copy button to copy text from the buffer to the clipboard.



